Werken met het storytellingplatform PixLive Editor
De PixLive Editor zorgt voor beleving in de app als u in de buurt van een beacon komt, een gps-punt gestart is via de ‘Dichtbij’-functie of na het scannen van een object of afbeelding.
Bij gps-punten of beacons is de achtergrond zwart (Full screen mode), bij augmented reality krijgt u de foto te zien die u moet scannen. De app blijft namelijk het beeld herkennen voor de augmented reality-ervaring. Richt de camera van uw telefoon of tablet op het beeld, draai vervolgens de camera weg en richt daarna terug. Zo ervaart u de kracht van augmented reality (image tracking). Bij beacons of gps-punten moet u niet scannen en werkt de app dus niet met image tracking. U ziet dan ook geen afbeelding op de achtergrond zoals in deze voorbeelden.
We overlopen de verschillende mogelijkheden van de editor. Het startscherm is de Scene View. Door knoppen toe te voegen (Image Button of Text Button) kunt u een scenario aanmaken.
U kunt eenvoudig navigeren tussen de verschillende scènes door te klikken op de scène die u wenst aan te passen. In het bovenstaande scenario scant een gebruiker het schilderij en krijgt hij een audiofragment te horen en enkele knoppen te zien. Wanneer hij op een knop drukt dan komt hij in een volgende scène. Daar veegt hij met zijn hand over het scherm en vervolgens krijgt hij een tekening te zien. Als hij dan verder klikt dan krijgt hij terug de knoppen te zien, maar deze keer wel zonder het audiofragment. Vervolgens kan de gebruiker een andere knop aanklikken en verder op ontdekking gaan.
Een mooi design maken
In de ErfgoedApp kunt u ver gaan in het design door gebruik te maken van Photoshop, Indesign en andere designprogramma's en vervolgens de content in te laden in de app. Enkele tips:
- Maak een achtergrond die groter is dan het zwarte vlak om zwarte randen te vermijden. Een voorbeeld daarvan vindt u hieronder. Om zwarte randen te vermijden maakt u uw afbeelding best iets groter dan de middelste zone. Die meet 360x640 pixels. Om kwaliteitsredenen vermenigvuldigd u best deze waardes x 3 of x 4 (zie uitleg hieronder). Bij gps, beacon en scan (Full screen mode) is uit tests gebleken dat een afmeting van ongeveer 512x778 pixels ideaal is hiervoor, zie het voorbeeld hieronder:
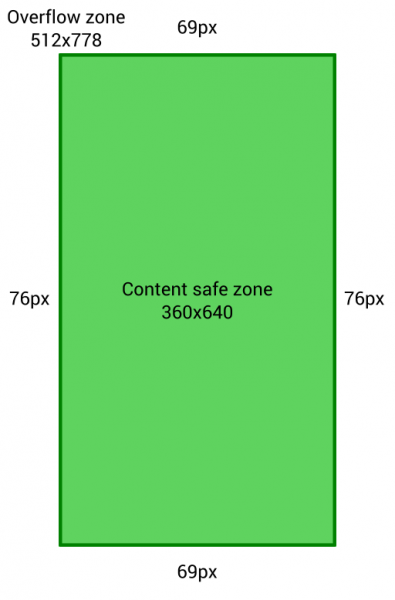
In de editor plaats u de afbeelding op volgende manier:
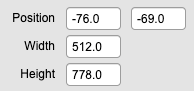
- Maak eigen knoppen met een transparante achtergrond om de zone waarop de gebruiker kan drukken, te vergroten.
- U kunt gebruikmaken van de layers in PixLive editor om knoppen en andere elementen bovenop de achtergrond te plaatsen.
- Maak de achtergrond in Scène1. Maak daarna pas nieuwe scènes aan, de achtergrond wordt mee gekopieerd. U moet de achtergrond dus maar één keer inladen in de app. Ook het aantal kB of MB wordt slechts één keer meegeteld.
- Ontwerp uw eigen knoppen en pictogrammen dubbel zo groot en verklein ze via de Width en Height rechts boven, hierdoor zijn ze scherper op elk scherm dan je de werkelijke afmetingen gebruikt bij het ontwerp.
- FARO ontwikkelde voor de langeafstandroutes een uniforme stijl waarop u zich kan inspireren of u kan deze stijl ook gebruiken.
- U kan ook de achtergrondkleur wijzigen van zwart naar elke andere kleur, bij het aanmaken van nieuwe content.
- Wilt u geen zwarte randen, werk dan met overflow. We raden aan om de content save zone (het zichtbaarste gedeelte op elke smartphone) dat 360 x 640 is te vermenigvuldigen met 3 of 4 voor een goede kwaliteit. Dus 1440 x 2560 pixels zou een mooi resultaat moeten geven, daarop past u dan een overflow van 200 pixels langs alle kanten en dat zou moeten werken. De afmetingen voor het ontwerp zijn dan 1840 x 2960 px.
- U kan ook gebruik maken van canvas of adobe XD en zo uw schermen ontwerpen en integreren in de ErfgoedApp manager, zie video hieronder.
Hoe zorgt u ervoor dat de tour niet te groot is?
- Elke afbeelding (achtergrond, eigen knop ...) die u oplaadt in de ErfgoedApp-manager telt mee voor de grootte van uw tour in de app. Laad dus best uw achtergrond en knoppen op in Scene1 en maak pas daarna de volgende scènes aan. De achtergrond zal automatisch overgenomen worden in de volgende scènes. Dat is niet alleen veel handiger en sneller maar zorgt er ook voor dat het aantal kB of MB maar één keer meegeteld zal worden. Wanneer u scène per scène alles opnieuw zou opladen, wordt ook het aantal kB of MB telkens opnieuw meegeteld.
- Laad elementen zoals knoppen, achtergrond en afbeeldingen onmiddellijk in het juiste formaat op en verklein ze niet in de app zelf.
- Foto's die u oplaadt in de Image carousel worden automatisch geschaald indien het formaat te groot is.
- Films die u oplaadt zet u altijd eerst om naar het juiste formaat. Standaard worden de films gestreamd. Films hebben dus geen invloed op de grootte van de tour maar wel op de snelheid (indien de bestanden toch groter zouden zijn). Als u standalone gebruikt worden de video's (en ook alle andere content van de tour) wel gedownload!
Hoe kunt u zien hoe groot uw tour is?
Verwijder alle tours of download de ErfgoedApp opnieuw. Kijk in het menu 'Instellingen' van uw smartphone of tablet hoe groot de app is en noteer het aantal MB. Download nu uw tour en kijk opnieuw bij de instellingen op uw smartphone. Het verschil tussen beide aantallen is de grootte van uw tour.





