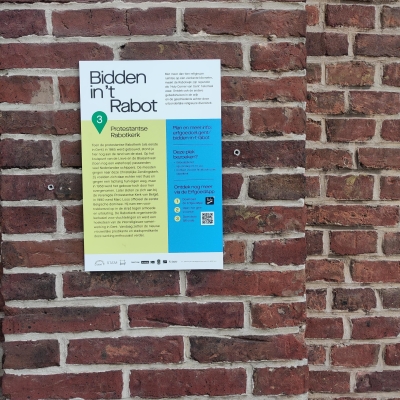Qr codes aanmaken en gebruiken
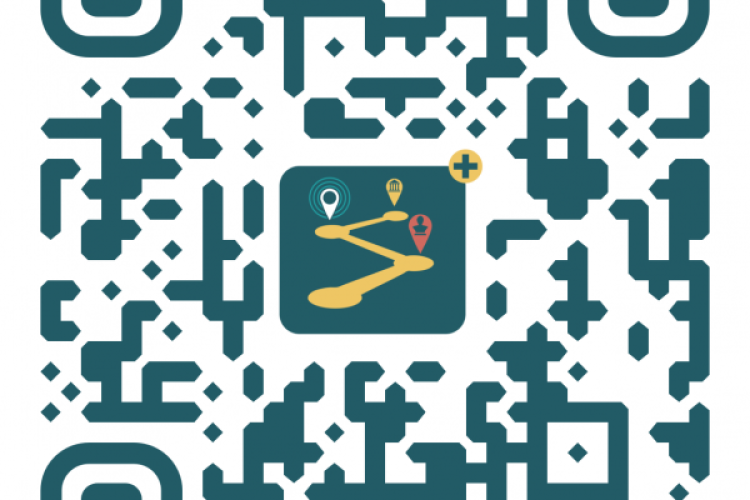
Een QR code is een tweedimensionale streepjescode die u eenvoudig kan scannen met een QR scanner. De scan van de ErfgoedApp is een volwaardige QR scanner die alle url's kan scannen en openen, zowel content van de ErfgoedApp als andere content. De scan kan uiteraard nog meer, zoals ook echte afbeeldingen en 3D objecten scannen.
QR codes worden gebruikt in de ErfgoedApp manager voor het testen van content-items en tours maar u kan QR codes ook gebruiken om meer informatie op locatie te voorzien, dat kan in een tentoonstelling zijn of ergens op een erfgoedlocatie. Ook kan u QR codes gebruiken om bezoekers de juiste tour te laten starten.
Hoe eenvoudig QR codes gebruiken
Elk content-item in de ErfgoedApp heeft een uniek nummer, dit noemt de RemoteID. Wanneer u klikt op de RemoteID dan kan u eenvoudig het content-item testen. Als u voor dit nummer de volgende url plaatst:
https://erfgoed.app/id/
en hiervan een QR code maakt dan kan u deze QR code gebruiken in bvb een tentoonstelling. Dit werkt zowel bij scan, gps als beacon, we raden aan om het content type te gebruiken dat u normaal zou gebruiken, dus voor buiten gps, voor binnen Beacon, zo kan u later eenvoudig de QR code vervangen door een Beacon als u dat zou willen. Indien u scan gebruikt plaatst u best de content op "full screen mode".
U maakt eenvoudig een QR code met een QR code generator naar keuze. De ingebouwd QR generator in de ErfgoedApp manager is niet meer actief.
Dit zijn de stappen om een QR code te maken van een individueel punt of scenario
1) Kopieer de RemoteID (gebruik nooit de QR code die achter de RemoteID zit, deze dient enkel om te testen)
2) Ga naar een online QR code generator zoals qr-genereren.nl of gebruik een QR code generator in canva, photoshop,..
3) Plaats bij url : https://erfgoed.app/id/RemoteID en wijzig RemoteID in uw unieke code van stap 1
4) Druk op Generate code
5) Save de code naar uw computer zodat u die kan gebruiken.
- PC: rechter muisknop op de QR code "save as" / "bestand opslaan als"
- MAC: druk op control en klik op de QR code kies nu voor "Bewaar afbeelding als"
Dit zijn de stappen om een QR code te maken voor een tour
1) Ga naar een online QR code generator zoals qr-genereren.nl of gebruik een QR code generator in canva, photoshop,..
2) Plaats bij url: https://erfgoed.app/tour/TourID en wijzig TourID naar uw nummer bvb https://erfgoed.app/tour/242. Het unieke nummer van de tour kan u vinden in de url van de tour of als uw tour al publiek staat op https://erfgoed.app.
4) Druk op Generate code
5) Save de code naar uw computer zodat u die kan gebruiken.
- PC: rechter muisknop op de QR code "save as" / "bestand opslaan als"
- MAC: druk op control en klik op de QR code kies nu voor "Bewaar afbeelding als"
Hoe werkt dit voor bezoeker?
- Wanneer een bezoeker de QR code scant met de ErfgoedApp dan opent de content onmiddellijk. Deze QR codes hebben geen impact op de actieve tour, wat bij tags wel het geval is. U moet de content-items dus niet toevoegen aan uw tour. Deze QR codes werken ook zonder dat de bezoeker een tour heeft gedownload.
- Wanneer u een tour QR code scant met de ErfgoedApp dan komt u automatisch op de tourpagina in de app waar de bezoeker de tour onmiddellijk kan downloaden.
- Wanneer een bezoeker de QR code scant niet met de ErfgoedApp, dan verschijnt er een pagina met de melding dat u de ErfgoedApp moet downloaden en dan de QR code terug scannen met de ErfgoedApp.
- Wanneer u een tour QR code niet scant met de ErfgoedApp dan komt u op de tour pagina op erfgoed.app bvb https://erfgoed.app/tour/242
Creatieve QR codes maken
Op internet zijn er verschillende tools waarmee u creatieve QR codes kan maken, let er wel voor op dat er geen omleiding is naar een andere dienst (bvb voor statistieken) omdat u zo afhankelijk bent van de aanbieder. Als die stopt werken uw QR codes niet meer.
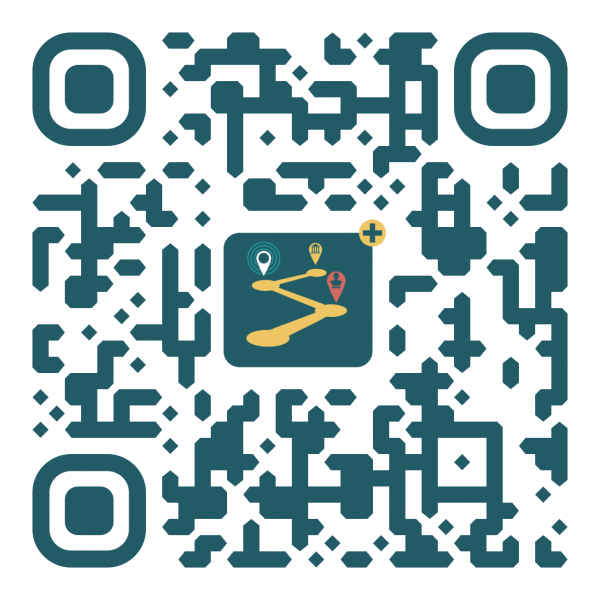
Enkele tips en aandachtspunten bij het gebruik van QR codes
- Om een QR code te scannen bvb in een vitrine in een tentoonstelling moet de bezoeker vrij dicht kunnen gaan, het gebruik van nummers of scan is soms een interessant alternatief. U kan er ook voor kiezen om niet het volledige object te laten scannen maar een kleinere afbeelding van het object te laten scannen ipv een QR code, zo weet de bezoeker over welk object het gaat.
- Weet dat QR codes steeds gescand moeten worden met de ErfgoedApp, indien de bezoeker dit scant met een gewone QR scanner krijgt die wel te zien dat die de ErfgoedApp moet gebruiken maar het is beter om dit vooraf te communiceren.
- Een bezoeker gaat niet zomaar een QR code scannen enkel als die weet dat dit een meerwaarde is, werk dus goed aan uw communicatie en promotie. Plaats eventueel ook een wervende tekst rond de QR code indien er hiervoor ruimte is, zo zal de QR code meer gebruikt worden.
- Hou er rekening me dat u auteursrechtelijk verantwoordelijk bent voor de inhoud die achter een QR code zit, zorg dus dat u alle beeld en geluidsrechten hebt voor de inhoud die u aanbied.
- Een QR voor een individueel punt in de ErfgoedApp werkt onmiddellijk, er is geen activering door FARO hiervoor nodig zoals bij een tour. Uiteraard gebruikt u de ErfgoedApp enkel voor content die past bij de app. Het is altijd wel fijn als u het gebruik van de ErfgoedApp deelt via de socials van de Erfgoedapp of door ons een mail te sturen hello@erfgoed.app.
- Verwijder QR codes die niet meer gebruikt worden en heb aandacht wanneer u QR codes plaatst op lange termijn.
- Een tour promoot u nog altijd best communicatief via deze 3 stappen (zie affiche), een QR code is niet altijd een meerwaarde en maakt het soms complexer voor de gebruiker.
- Wilt u meertalige content aanbieden op een infobord, kijk dan ook naar de slimme oplossing voor huur en leentoestellen.